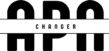Samsung is one of the most popular smartphone brands in the world. Similar to iPhone, Samsung devices are known for their advanced technology and high quality. However, no technology is perfect, and neither are Samsung smartphones. Many people have complained that Samsung phones are running slower and slower on forums. So, resetting a Samsung phone is a must-have skill for almost all Samsung customers. While there are several ways to reset a Samsung device, it’s not a single operation. In this tutorial, we will show you how to reset your Samsung phone without any data loss.
Part 1: Why do people need to reset Samsung phones
There are many reasons why people need to reset their Samsung phones.
- Sell old Samsung phones: Before selling old devices, people have to delete everything to protect personal information. Factory reset is the best way to permanently delete personal data and settings on your Samsung phone.
- Slow performance: As we said, slow performance is one of the common complaints with Samsung devices. Users must reset the device periodically to avoid this.
- Forgot screen unlock PIN or pattern: Without a passcode, people will be locked out of accessing their Samsung devices. Hard resetting a Samsung device restores it to its factory state and lets you set it up as a new phone.
- Software issues: Factory reset can help people get rid of various software issues on Samsung devices, such as being unable to receive messages, emails, or documents, unable to make calls, freezing, not responding, being stuck in headphone mode, and many more.
- Delete all data on the smartphone: Factory reset is the most convenient method when you need to clear all data on your Samsung smartphone.
In conclusion, a reset wipes everything on your Samsung device, both bad and good.
Please Note: Resetting a Samsung phone is not the same as restarting a Samsung phone.
Part 2: Backup your data before reset
Resetting a Samsung phone will permanently delete all personal data and information from the device, so a backup should be the first step. Apeaksoft Android Data Backup & Restore is the best way to back up Android data on a Samsung phone.
This is how you can back up your data:
- Download and install Android Data Backup & Restore on your computer. For Mac computers, there is a dedicated version. Plug your Samsung phone into a computer via a USB cable. (Tip: Turn on USB debugging mode on your phone.)
- Wait for the program to detect your phone automatically. Then click the “One-Click Backup” button to start creating the backup.
- The backup process will start immediately.
- Once complete, the results screen will be displayed. Select the latest backup file and click “Start”, you can go to the details window and view all Android data by category.
Part 3: How to reset the Samsung phone using the “hard” button on the device
Samsung designed hard buttons on smartphones to help people reset Samsung phone when Samsung phone freezes, gets locked, crashes has a black screen, or becomes inaccessible. Here are the steps to follow:
- Press the “Power” button on your phone until the shutdown screen pops up. Then tap “Power Off” to turn off your Samsung phone.
- After the screen goes black, press and hold the hard button. Release the hard button when you see the Android logo on the screen.
- Note: On Galaxy S8/S8+/Note 8 and other Samsung phone models have a Bixby button, the hard key combination is Power + Volume Up + Bixby button. For other Samsung phone models, you need to press and hold the volume up, home, and power buttons at the same time.
- When the menu screen appears, use the Volume Down and Volume Up buttons to highlight the Wipe Data/Factory Reset option. Then execute the command by pressing the “Power” button.
- Finally, select “Yes” on the confirmation screen and wait for the process to complete.
Part 4: How to reset the Samsung phone from the settings menu
An easy way to reset a Samsung phone is the Settings app. The prerequisite is that your device is still accessible. If you’ve already created a backup for your phone, you can follow the guide below to do so at will.
Method 1: For Galaxy S8/S8+/Note 8 and other new models running Android 7.0 and above
- Open the Settings app from the home screen and go to General Management > Reset.
- Click the “Factory data reset” option. Then carefully read the information on the screen and tap “Reset” to continue.
- Finally, touch the “Remove All” button to start the factory reset process.
Method 2: For Galaxy S4/S5/Note 6 and earlier models running Android 6.0
- Also, launch the Settings app on your device and go to Backup & Reset.
- Tap the “Factory data reset” option, then tap “Reset device” on the warning screen.
- If you’re ready, touch “Erase Everything” to trigger the factory reset process.
Part 5: How to hard reset Samsung phone with master reset code
Another easy way to hard reset a Samsung phone is the master reset code. On earlier devices, the primary code was #*7728#. For the latest Samsung phone models, it’s *2767*3855# or *2767*2878#.
- Unlock your smartphone and open the native call dialer app.
- Enter your phone’s corresponding master code to instantly trigger the hard reset process.
- This way will delete the content directly without any confirmation. Devices supported in this way include Samsung Galaxy S5/S4/S3/S2/S1 and Galaxy Note 4/3/2.
- Once done, restart your phone and set it up.
Summary
In this tutorial, we showed you various methods to reset a Samsung phone in detail. The master reset code is the easiest method, but it doesn’t work on all Samsung phone models. The Settings app is another easy way to reset a Samsung phone, but only if the phone is working properly. On the other hand, hard buttons can help you do this without having to go into Android. You can choose the appropriate method according to your situation. No matter how you reset your Samsung phone, it’s better to back up your phone with Apeaksoft Android Data Backup & Restore first.