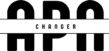Access Point Name (APN) settings are vital for establishing a stable and efficient mobile connection on your device. As one of the major mobile network providers in the United States, T-Mobile offers reliable services to millions of customers. In this comprehensive blog, we will delve into T-Mobile APN settings, covering all the relevant information you need to configure your mobile connection seamlessly and maximize your T-Mobile experience.
Understanding APN Settings:
APN settings are a crucial component in establishing a connection between your device and the T-Mobile network. These settings comprise various parameters such as the APN name, username, password, proxy server, port, and more. Accurate APN settings enable your device to connect to the internet, access mobile data, and enjoy multimedia messaging (MMS) functionalities.
The APN settings for T-Mobile on an Android device will depend on the specific plan you have with the carrier and the type of device you are using. Here are the general APN settings for T-Mobile on an Android device:
- Go to “Settings” and tap on “Connections” or “Network & Internet”.
- Tap on “Mobile network” or “Mobile Data”.
- Tap on “Access Point Names” or “APN”.
Under the “Access Point Names” or “APN” menu, you will need to enter the following APN settings:
- Name: T-Mobile
- APN: fast.t-mobile.com
- Proxy: Not set
- Port: Not set
- Username: Not set
- Password: Not set
- Server: Not set
- MMSC: http://mms.msg.eng.t-mobile.com/mms/wapenc
- MMS proxy: Not set
- MMS port: Not set
- MCC: 310
- MNC: 260
- Authentication type: Not set
- APN type: default,mms,supl
- APN protocol: IPv4
- APN roaming protocol: IPv4
Please note that these settings may vary depending on your specific plan and device. If you are having trouble connecting to the mobile data network or sending/receiving MMS messages, you may need to contact T-Mobile for assistance or verify the APN settings with them.
APN Settings for iPhones
Here are the general APN settings for T-Mobile on an iPhone:
- Go to the “Settings” app on your iPhone.
- Tap on “Cellular” or “Mobile Data”.
- Tap on “Cellular Data Options” or “Mobile Data Options”.
- Tap on “Cellular Data Network” or “Mobile Data Network”.
Under the “Cellular Data Network” or “Mobile Data Network” menu, you will need to enter the following APN settings:
- Name: T-Mobile
- APN: fast.t-mobile.com
- Username: Not set
- Password: Not set
- MMSC: http://mms.msg.eng.t-mobile.com/mms/wapenc
- MMS proxy: Not set
- MMS message size: 1048576
- MMS UA Prof URL: http://www.apple.com/mms/uaprof.rdf
Please note that these settings may vary depending on your specific plan and device. If you are having trouble connecting to the mobile data network or sending/receiving MMS messages, you may need to contact T-Mobile for assistance or verify the APN settings with them.
Obtaining T-Mobile APN Settings:
To configure your T-Mobile APN settings accurately, you can follow these steps:
- Visit the T-Mobile Website:
Go to the T-Mobile website and search for the “APN settings” or “Support” section. Look for a comprehensive guide or a dedicated page that provides the necessary APN settings. - Contact T-Mobile Customer Support:
If you are unable to find the APN settings on the website, get in touch with T-Mobile customer support. They can provide you with the correct APN settings specific to your device and location.
Configuring APN Settings on Android Devices:
Once you have the correct T-Mobile APN settings, follow these steps to configure them on your Android device:
- Open the “Settings” menu on your Android device.
- Look for the “Network & Internet” or “Connections” option and select it.
- Locate and tap on “Mobile Network” or “Cellular Networks.”
- Tap on “Access Point Names” or “APN.”
- If no APN is listed, tap the “+” or “Add” button to create a new APN.
- Enter the provided T-Mobile APN settings accurately, including the APN name, username, password, proxy server, port, and more.
- After entering the APN settings, tap the “Save” or “Apply” button.
- Make sure to select the newly created APN as the default or active APN.
Configuring APN Settings on iOS Devices:
To configure APN settings on your iOS device for T-Mobile, follow these steps:
- Open the “Settings” app on your iOS device.
- Tap on “Cellular” or “Mobile Data.”
- Select “Cellular Data Options” or “Mobile Data Options.”
- Tap on “Mobile Data Network” or “Cellular Data Network.”
- Enter the provided T-Mobile APN settings accurately, including the APN name, username, password, proxy server, port, and more.
- Save the configuration by tapping “Back” or “Done.”
Troubleshooting APN Settings:
In case you encounter any issues with your T-Mobile APN settings or experience connectivity problems, consider the following troubleshooting tips:
- Double-check the accuracy of the entered APN settings. Even a minor error can disrupt your mobile connection.
- Restart your device or toggle airplane mode on and off. This helps refresh the network connection.
- Ensure that you have an active data plan and sufficient data balance.
- Contact T-Mobile customer support for further assistance if the issue persists.
Other Relevant Information
Here are a few additional points to keep in mind when dealing with T-Mobile APN settings:
- T-Mobile APN settings may vary depending on your device model and location. It is essential to refer to the specific settings provided by T-Mobile or their customer support.
- T-Mobile supports 4G LTE, which offers high-speed mobile internet connectivity. Ensure that your device is compatible with T-Mobile’s LTE bands to maximize your data speed.
- T-Mobile offers additional services such as VoLTE (Voice over LTE) and Wi-Fi Calling. These services may require specific settings or device compatibility. Refer to T-Mobile’s documentation or customer support for more information.
- Regularly update your device’s software to ensure optimal compatibility with T-Mobile’s network and services.
Conclusion:
Configuring accurate APN settings is crucial for establishing a reliable mobile connection with T-Mobile. By following the steps outlined in this comprehensive guide, you can easily configure your T-Mobile APN settings on both Android and iOS devices. Remember to obtain the correct APN settings from T-Mobile’s website or customer support. Should you encounter any issues, refer to the troubleshooting tips or contact T-Mobile for further assistance. Enjoy a seamless mobile experience with properly configured T-Mobile APN settings.