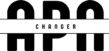Most Apple users will choose to set a passcode or Touch ID to lock the iPhone screen, which is an effective way to protect their privacy. But the more complex the password is set, the more likely it will be forgotten.
So what if you forgot your iPhone passcode? Don’t worry, forgetting to enter your iPhone or iPad’s passcode doesn’t have to be a catastrophic problem. You can refer to the following four solutions to remove the iPhone passcode. Choose the one that suits you to try.
1. How to restore the device with iTunes to remove iPhone passcode
2. How to Unlock a Disabled/Locked iPhone with Recovery Mode (Data Loss)
3. How to Unlock iPhone with Find My iPhone Feature (without iTunes)
4. Erase Forgotten iPhone Passcode (Best Way)
Part 1: How to restore the device with iTunes to remove iPhone passcode
If you’ve synced your iPhone or iPad with iTunes before, you can easily restore your device using iTunes. It will delete your iPhone passcode along with other personal information, but if you have a backup, you can restore it without losing any data.
- Connect the device to the computer it is syncing with and open iTunes. If asked for a password, try syncing with another computer. Or you need to skip to the other methods below.
- After iTunes recognizes your iPhone (iTunes doesn’t recognize your iPhone?), it will automatically sync your device and make a backup.
- Wait for the sync and backup to complete, click the device icon, and then click the Summary tab in the left column. Select Restore iPhone in the right pane to remove iPhone passcode.
- Restore iPhone.
- When you enter the “Settings” screen when restoring your iOS device, please click Restore Backup to restore your iPhone from the iTunes backup file, then you can reset the iPhone password without any data loss.
Part 2: How to Unlock a Disabled/Locked iPhone with Recovery Mode (Data Loss)
If you never synced with iTunes before you forgot your iPhone passcode, or you failed to restore your iPhone in Part 1, you can try to force your iPhone into recovery mode to delete everything and its passcode. But be aware that this method will make you lose all data on your device if you don’t have a backup ready.
- Disconnect your iPhone from the computer and turn off your iPhone.
- Press and hold the Home button when you plug your iPhone back into the computer.
- Keep pressing the Home button until you see the Connect to iTunes screen.
- Put your iPhone in recovery mode. The system will notify you that the device is in recovery mode. When you see the Restore or Update option, select Restore.
- Restore iPhone in Recovery Mode
- iTunes will download the software for your device. Wait for the process to complete, then you can set up and use your iPhone again.
Part 3: How to Unlock iPhone with Find My iPhone Feature (without iTunes)
For Apple users who don’t have iTunes on their computer, how to unlock iPhone passcode without iTunes? Assuming you have to Find My iPhone enabled in iCloud, you can use this feature to remotely wipe your device and passcode. Follow the steps below.
- Go to icloud.com, and log in to your iCloud account with your Apple ID and password. (Forgot your Apple ID password or account? Reset Apple ID now.)
- Select the “Find iPhone” option in Launchpad.
- Select Find iPhone
- Click “All Devices” in the top browser window, and select the device for which you forgot the password.
- Click “Erase iPhone” to remotely wipe the device and its passcode. Then you can restore your iPhone through the setup assistant on your iPhone.
- Unlock a Disabled iPhone with Find My iPhone
Part 4: Erase Forgotten iPhone Passcode (Best Way)
None of the above methods work for you? You can also choose to unlock iPhone passcode with the help of a professional iPhone unlocker.
- Run iPhone Unlocker on your Windows or Mac computer and choose “Wipe Passcode”.
- Connect your forgotten passcode iPhone to the computer with a USB cable. Click the “Start” button to continue.
- Confirm your iPhone information and click “Start” button.
- Then the software will start downloading the firmware package. If the download process is complete, just click “Unlock” to erase the password of the screen lock.
- Finally, enter “0000” to confirm the unlocking process.
Your iPhone will restart with the screen lock passcode removed and you can reset a new passcode.
Summary
If you’ve ever forgotten your iPhone’s passcode, you know how important it is to be able to reset the device. We’ve covered all the bases in this post, from restoring with iTunes and iCloud to resetting in Recovery Mode. Depending on the problem at hand and the means at hand, any of these approaches might provide a workable solution. The data on your iPhone will be deleted if you choose to reset it, so be sure you have a backup before proceeding.
If you’ve forgotten your iPhone passcode and need to reset it, you can do it using iTunes, iCloud, or the Recovery Mode. Just be sure to follow the steps carefully and you’ll be back in control of your iPhone in no time. If you have any questions or run into any problems, you may contact Apple’s support team for further information or look at the official documentation. If you know how to perform a reset, you can use your iPhone without worrying about forgetting your passcode.